SONAR를 사용할 때,
누가 어떤 작업을 하던지
가장 자주 사용하게 되는 기능은 무엇일까요?
그 중 한 가지는 확실합니다. 바로 확대와 축소입니다.
확대/축소는 View 화면 우측 하단에 위치한 Zoom Control을 통해 직관적으로 가능한데요.
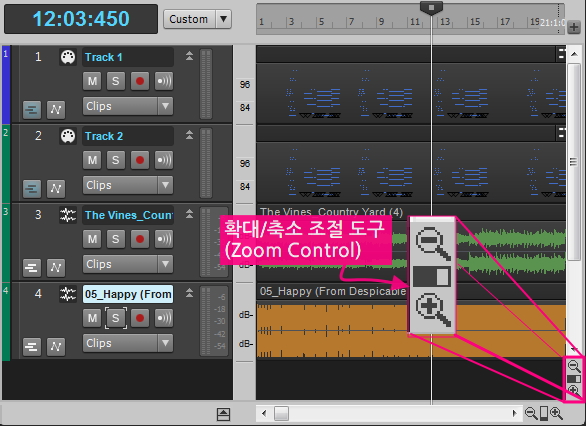
아무래도 가장 자주 사용하는 기능인만큼,
세밀하게 조절해야 되는 경우가 아니라면 아래 설명드릴 단축키로 사용하시길 추천드립니다.
확대/축소는 Track View를 기반으로 말씀드릴 건데요.
기본적인 부분은 Piano Roll View 등에서도 모두 호환 되니, 참고하셔서 사용하시기 바랍니다.
(전체적인 용어가 다소 딱딱한 편인데, Cakewalk 매뉴얼에 있는 명칭에 가깝에 적으려고 하여서 그런거니 양해 부탁드려요.)
확대/축소 (Zoom in/out)
먼저 마우스가 편하신 분들을 위해 휠을 이용한 확대/축소(단축키 Alt+휠↓,↑)입니다.
(1) 마우스를 클립 위에 두었을 때
- 해당 지점 트랙 기준으로 수직, 수평 동시에 확대/축소
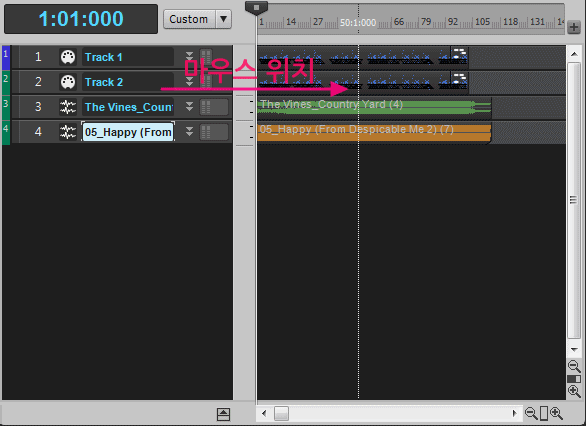
(2) 마우스를 Time Ruler 또는 트랙 아래 빈 공간에 두었을 때
- 해당 지점 기준하여 수평으로 확대/축소
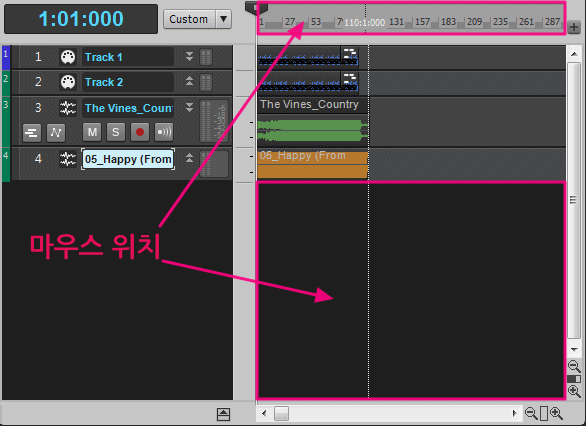
다음은 조금 더 세밀하게 조절할 수 있는 키보드 단축키입니다.
(1) 모든 트랙 수평 확대(축소) : Ctrl+→(←)
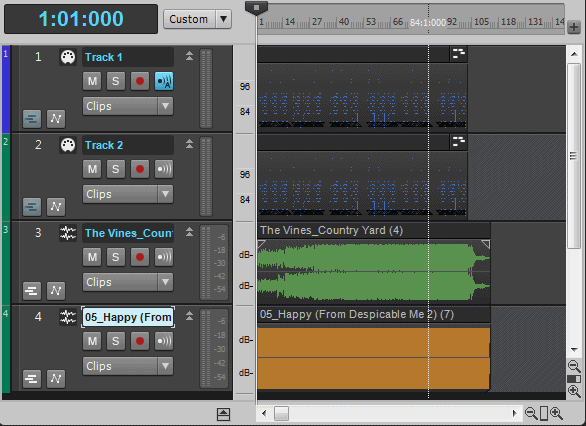
(2) 모든 트랙 수직 확대(축소) : Ctrl+↓(↑)
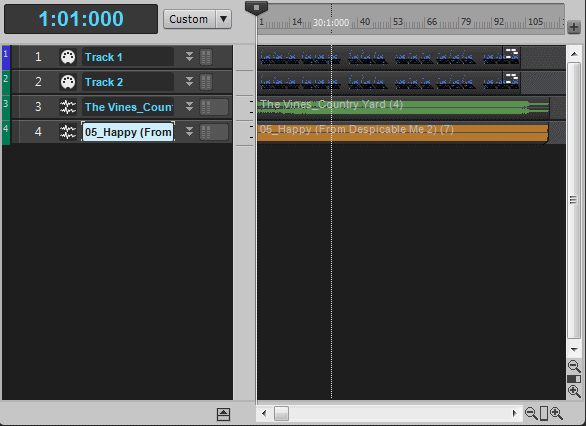
└선택한 트랙만 수직 확대(축소) : Ctrl+Shift+↓(↑)
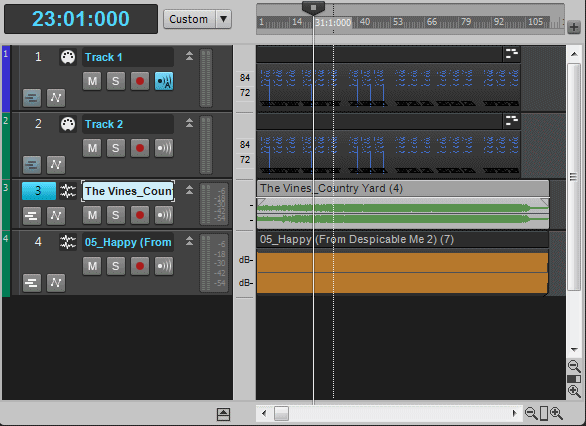
(3) 모든 트랙 컨텐츠 수직 확대(축소) : Alt+↑(↓)
└선택한 트랙만 : Ctrl+Alt+↑(↓)
*컨텐츠(content)는 Clip안에 있는 오디오 파형 또는 미디노트를 말합니다.
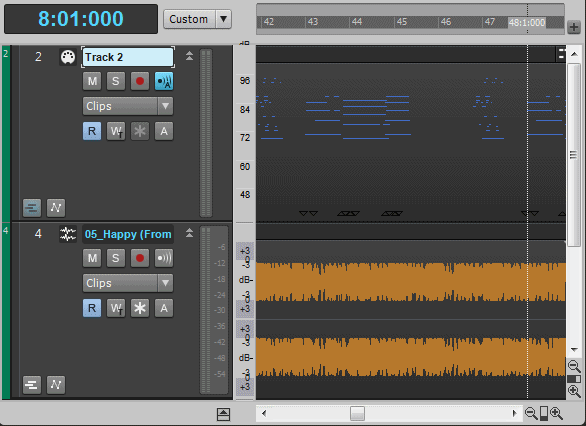
창 크기에 맞추기 (Fit content)
확대/축소와 연관되는 기능으로는 임의대로 확대/축소 되어 있는 트랙을
창 크기에 맞춰주는 Fit content가 있습니다.
(화면보다 작은 경우에는 화면 크기까지 확대, 화면을 넘어선 경우에는 화면 크기까지 축소합니다.)
(1)모든 트랙 창 높이에 맞추기 : F
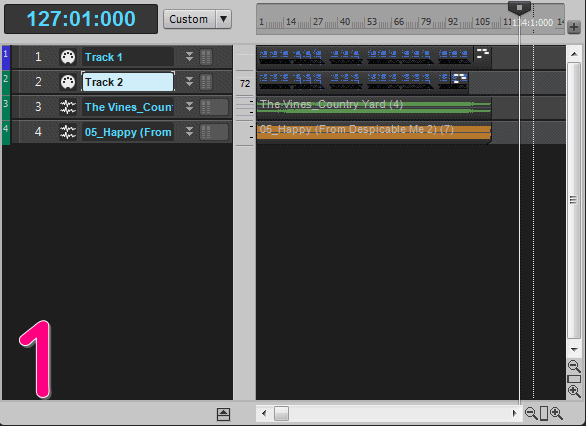
(2)위 기능에 더해 좌우 길이까지 창에 맞추기 : Shift+F
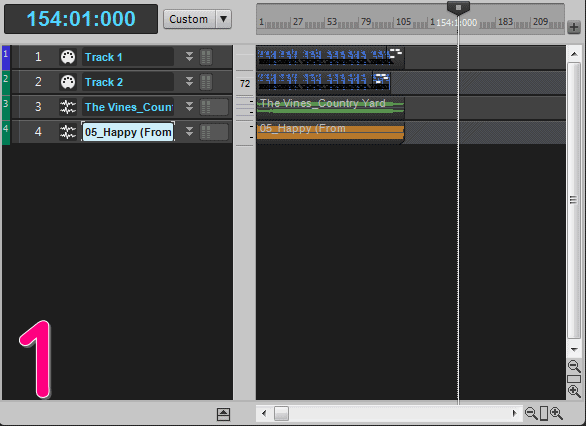
(3)컨텐츠 모양을 트랙 높이에 맞추기 : Ctrl+F
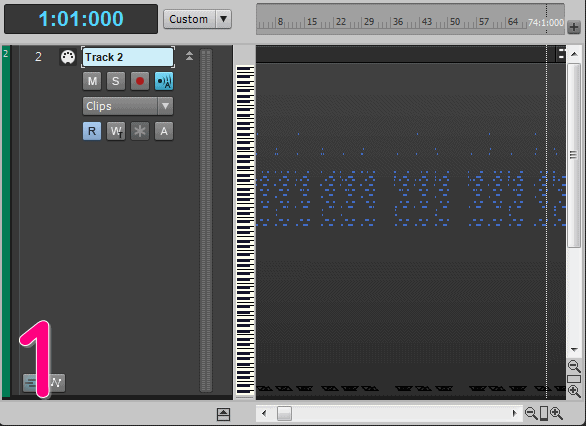
*덧붙이면 Track view 좌측에 Shift+드래그 동작을 통해 선택한 트랙 들의 높이를 한번에 조절할 수 있습니다.
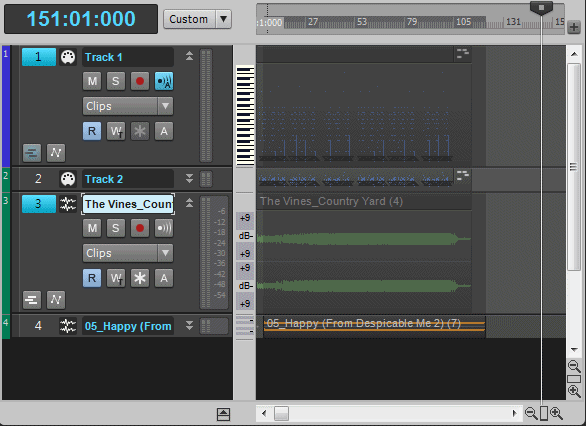

 녹음하기
녹음하기
 여러 Take 중에 원하는 부분만 살리기
여러 Take 중에 원하는 부분만 살리기