Take Lanes에서 실시간 연주를 녹음 했는데,
여러 개의 Take 중에 마음에 드는 부분이 각각 다르다면
각 Take Lane에서 그런 부분을 골라내야합니다.
이를 위해 소나는 X2부터 Take Lanes(관련 글 링크)와 Comping이라는 기능을 도입했습니다.
Comping은 여러 Take로 녹음한 것을 한 개의 트랙으로 모두 관리하고,
각 Take 중에 원하는 부분만 골라낼 수 있는 기능인데요.
X3부터는 Speed Comping이라는 이름을 달고, Take Lane을 더욱 빠르게 편집할 수 있도록 많은 부분이 개선되었습니다.
기본 동작
먼저 Take Lanes에서 Comping을 하기 위해서는 마우스 커서 위치에 따른 동작을 알아야합니다.
- Take Lane에 있는 클립 상단에 마우스를 대면 클립 전체가 선택되고, 드래그 하면 클립이 움직입니다.
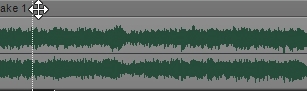
(트랙 전체를 이동하려면 트랙에서 클립 상단을 클릭한 채로 드래그하면 됩니다.)
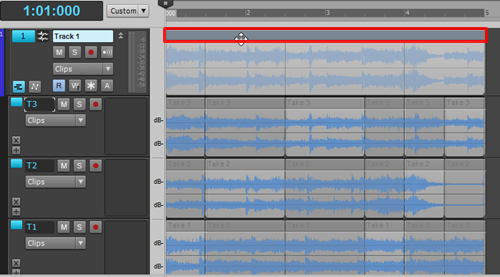
- 클립의 두 개 채널 중 윗 부분에 마우스를 대고 드래그하면 부분 선택이 가능합니다.
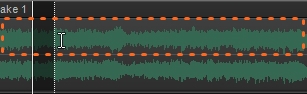
- 클립에서 아래 채널에 마우스를 대면 Comping 커서가 뜹니다.
클릭하면 같은 Time 위치에 있는 다른 Take Lane들이 뮤트됩니다.
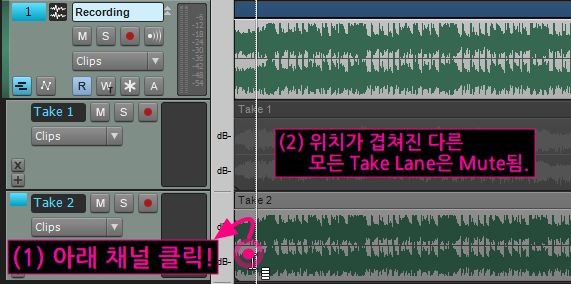
드래그하면 선택 지점 양 끝을 기준으로 모든 클립이 나눠지고,
역시 다른 클립들은 Mute됩니다.
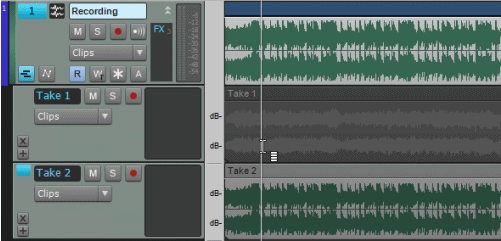
경계 설정
- 클립을 나누고 나서, 나눠진 지점에 마우스를 대면 Crossfade를 나타내는 커서로 변경되는데요.
이 때 좌우로 드래그 하면 클립을 나누는 경계가 이동합니다.
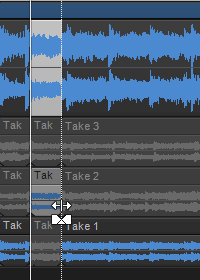
- 위 아래로 드래그하면 Crossfade 기능이 작동합니다.
(Crossfade는 두 클립의 연결 부분에 Fade out, Fade in을 걸어 부드럽게 연결하는 기능입니다.)
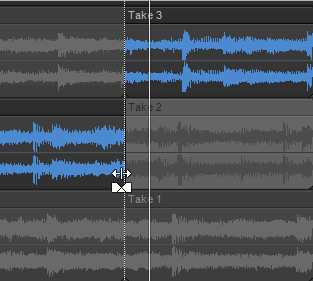
Crossfade의 타입은 트랙 뷰 상단 Options에서 수정 가능합니다.
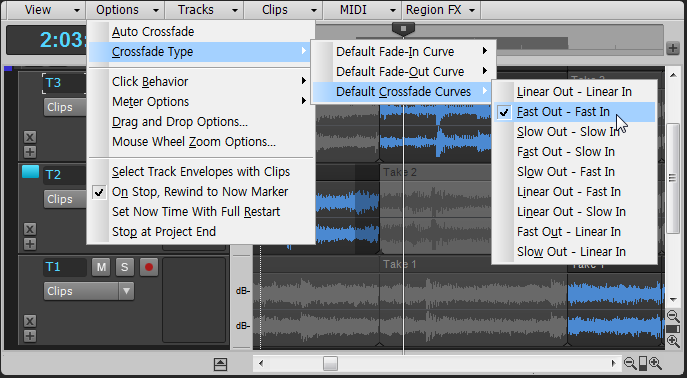
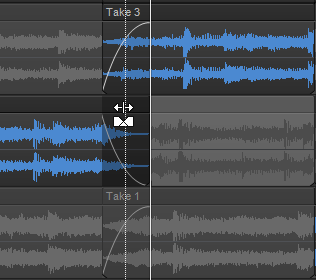
오디션(선택한 지점 재생)
Comping 같은 경우, 구역을 정확히 나누는 것 만큼 중요한 게 있습니다.
바로 원하는 클립을 찾기 위한 신속한 모니터링입니다.
이를 위해 선택한 지점을 바로 들어볼 수 있는 오디션(Audition) 기능이 있는데요.
데이터를 선택한 뒤 단축키 Shift+Spacebar를 누르면 자동으로 Loop가 활성화 되며 반복재생됩니다.
정지했을 때는 Loop가 자동으로 비활성화됩니다.
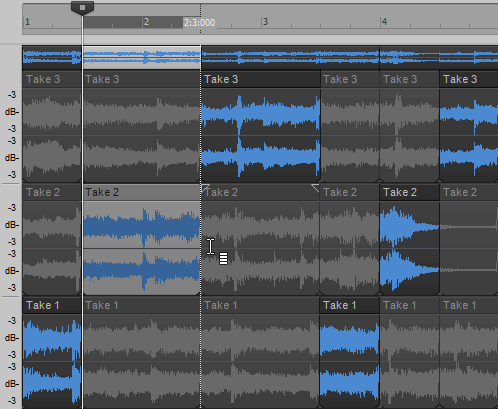
오디션 기능의 가장 큰 장점은 재생 중일 때,
키보드 방향키(→←↑↓)와 엔터(Enter)만으로도 클립을 자유롭게 이동할 수 있다는 점입니다.
- 좌우 방향키는 옆에 있는 클립이 선택되면서, 재생되는 섹션도 넘어갑니다.
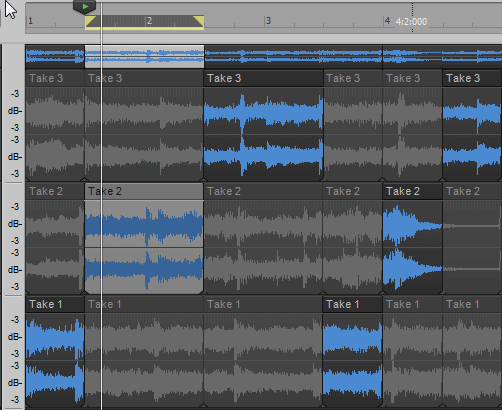
- 상하 방향키는 위아래 클립 선택이 가능하고,
그렇게 듣기 원하는 클립을 선택해서 엔터(Enter)를 누르면 활성화 되면서 재생됩니다.
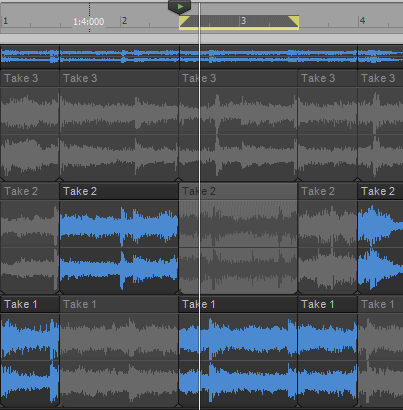
추가 내용
- Track Lane에서도 역시 Snap기능이 적용됩니다.
(구역을 세밀하게 나누려면 Snap을 끄거나 잘게 설정하세요.)
- Comping은 기본적으로 한 개의 Take Lane만 재생하는데요.
굳이 두 개 이상의 연주를 재생하거나, 아예 끄려면 Clip Mute(단축키 K)기능을 사용하면 됩니다.
 다잇단음표(Multi Tuplets) 입력하기
다잇단음표(Multi Tuplets) 입력하기
 마우스를 정복하자
마우스를 정복하자