머리말
작업을 위해 여러가지 플러그인을 추가하다보면 어느새 화면을 가득 채우게 되어 창 이동, 최소화, 끄고 켜기를 반복하느라 시간을 빼앗기는 경우가 생깁니다. 또는 피아노롤과 트랙을 동시에 확인해야하는 경우 작게 나누어서 보거나, 창을 계속해서 전환하거나 두 개 이상의 모니터를 사용할 때는 고개를 계속 돌리며 확인할 수 있습니다.
이런 불편을 방지하기 위해 소나 X3에서는 창의 투명도를 조절하는 X-Ray 기능이 탑재되어 있습니다.
(사진1. 가상악기에 X-Ray를 적용하여 뒤에 있는 트랙이 보이도록 한 예. 불투명도 조절 가능)
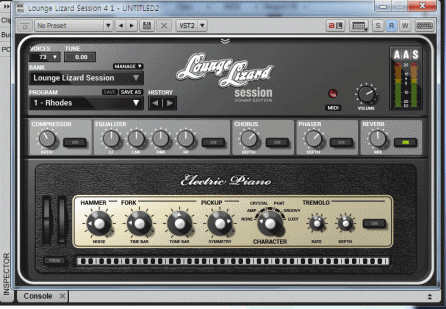
X-Ray
X-Ray 기능은 지금 떠있는 창을 투명하게 보면서 그 뒤에 있는 창을 조작할 수 있는 기능입니다. 투명하게 만들고 싶은 창 위에 마우스커서를 대고 단축키를 누르면 기능이 동작하는데요. 기본으로 지정된 단축키는 아래와 같습니다.
SHIFT+X -> 마우스커서 위치의 창을 투명하게 (다시 누르면 불투명하게)
CRTL+SHIFT+X -> 모든 가상악기 또는 플러그인을 한 번에 투명하게 (〃)
(지정된 단축키를 바꾸는 방법은 기존의 사진 링크로 대체합니다. Menu - Edit - Preferences[단축키P]에서 여기를 누르시고 적힌 순서대로 설정해주세요. 3번의 검색 단어는 pause 대신 x-ray를 입력하시면 됩니다.)
X-Ray 기능이 작동하는 창 목록
- 플러그인과 가상악기
- AudioSnap 팔레트 [단축키 A]
- 피아노롤뷰 [단축키 ALT+3] (멀티독에서 분리되어 떠있어야 합니다 -> Floating)
(사진2. Piano Roll View 창을 Multi Dock에서 분리(Floating)하기)
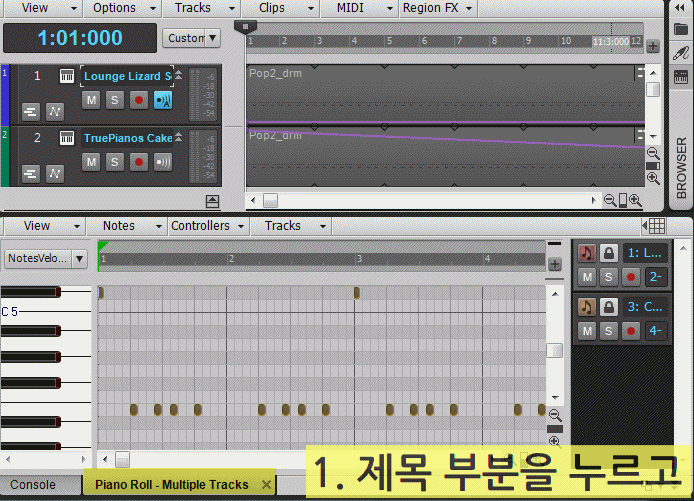
설정
Menu - Edit - Preferences[단축키P]- Customization - Display에서 X-Ray에 대한 설정이 가능합니다.
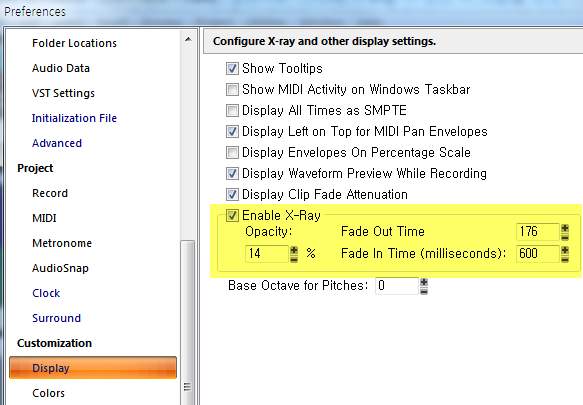
- Enable X-Ray : X-Ray 기능 사용 여부
- Opacity : 불투명도 (1-99%, 1%에 가까울수록 투명하고 99%에 가까울수록 불투명)
- Fade Out & Fade In Time : 투명/불투명 전환하는 시간 설정 (1000분의 1초 단위)
※참고
- Windows 운영체제와 충돌을 피하려면 ALT 키를 사용한 단축키는 피해야한다고 합니다.
- 플러그인 우측 상단에 있는 키보드모양 버튼 [Give All Keystrokes To Plug-in]을 누르면 해당 창이 활성화 되어있을 때 X-Ray 단축키가 동작하지 않습니다. (전체 적용 단축키 역시 마찬가지)
- 특정 플러그인만 X-Ray 적용에서 제외하려면 소나 프로그램 폴더의 Xrayexclude.ini 파일에 VST ID 또는 CLSID 번호를 양식에 맞게 추가하면 됩니다. (양식은 생략하겠습니다. 혹시 필요하신 분은 말씀해주세요~)

 미디 빠르게 녹음하는 법
미디 빠르게 녹음하는 법
 음량 조정의 첫 단계
음량 조정의 첫 단계